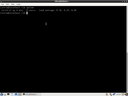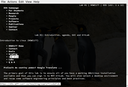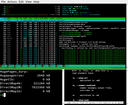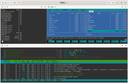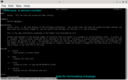Labs: 1, 2, 3, 4, 5, 6, 7, 8, 9, 10, 11, 12, 13, 14.
In this lab we will start on learning the most effective way to control your Linux machine – via command-line interface.
The lab starts with a bit motivation why we should care about command-line interface at all. Then we do a short recap of what is a filename and a file path and continue to a brief explanation of the Linux file system hierarchy.
After this more theoretical introduction we dive into using the terminal. You will learn how to navigate through directories and how to display file contents in the terminal.
Why shall we use the command line at all ⚓
First of all, it is explicit and precise.
There is no danger that a user would have a different skin or a different set of
taskbars when describing an action to make.
Using an exact command leaves no place minimizes misunderstanding.
Next, it is also rather fast. Once we start comparing the possible speed of a mouse when clicking on icons versus the speed of keyboard keystrokes, the keyboard would be a clear winner (assuming in both approaches we would know what we want to do).
And partially connected with the above reasons, it is also easy to save the typed commands into a file and re-run later.
Such (text) files are called scripts in the Linux world. They can simply be a list of commands to execute, but they can also consist of loops and conditions to execute more sophisticated actions. We will devote several labs to these.
And from the machine side, it is also extremely efficient. Especially when we talk about remote access over an unstable connection. The difference between sharing even a small 800×600 screen vs. sending keystrokes is substantial. Managing Linux servers over a flaky 2G connection is possible, managing a server offering only GUI over such a poor connection is out of question.
The downside is that an exploratory approach is a bit more complicated. In a GUI-oriented system, you can try clicking on various icons and explore the system relatively easily. On the command line, you need to learn a lot of commands to use the system effectively. However, you are not forced to remember every single option for every single command, as there is an easily accessible comprehensive documentation (more on this topic in later sections).
Actually, it is exactly the same as with any programming language: you need to know the API before being able to write a program. Except in Linux, the API are not functions in a typical programming language, but rather complete programs.
The fact is that the shell we will be using was born about 50 years ago. But it is still used today. It may mean that we were not able to come with anything better for quite a long time. But, more likely, it may suggest that the pros are worth it.
The beginning might be difficult, but you will not regret it in the long run.
From the practical point of view, using the command line is somewhat similar
to using Python in an interactive session. You type commands, you can edit them
and once you are happy, you execute the command by hitting <Enter>.
From now on, our interactive with the system would mostly look like this.
Do not be scared, though. Linux often trades eye-candy for efficiency. Try to approach it more like a new programming language: you need to learn (and remember too!) a bit about the constructs and the standard library first before writing big programs. In Linux it is the same. And it is definitely worth it if you mean it with computers seriously. We mean it. Seriously.
Filenames and paths ⚓
As a matter of fact, you probably know all of this. Feel free to skim over this part if that is so. We have highlighted the important parts for you.
Basic terms ⚓
In our text, we will use the term filename to refer to a plain file name without any directory specification. Filenames are what you see when you open any kind of file browser or in an e-mail with attachments.
Note that on Linux we prefer to use the word directory over the term folder. Folder usually refers to something virtual that is not present on the file system (i.e., as if not physically existing as-is on the hard drive). Therefore, we can talk about folders in your e-mail client or in a cloud storage.
Path means that the filename is prefixed with some kind of directory specification.
On Linux the path separator is a forward slash / (i.e., no escaping
needed when writing it in Python).
Linux does not have any notion of disk drives: everything is found under
a so-called root which is a single forward slash /.
File names on Linux are also case-sensitive. Therefore, it is possible
to have file foo.txt, FOO.txt and Foo.txt in a single directory.
(The fact that it is possible does not necessarily mean it is recommended.
Quite the opposite. Simply do not do that.)
Relative and absolute path, working directory ⚓
A path can be relative or absolute. When a path is absolute, it refers to a specific file on a given computer. No matter what directory you are currently in. A relative path is always combined with another directory to form an absolute path.
On Linux, each absolute path must start with a slash; if a path does not start with a slash, it is treated as a path relative to the working (current) directory. Intuitively, the working directory refers to the directory that you just opened in the file browser.
Special directories ⚓
A path can contain references to parent directories via .. (two dots).
For example, relative path ../documents/letter.odt means that the file is
located in directory documents that is one level up from the current
directory.
Assuming we are in directory /home/intro/movies (note that this
is an absolute path), the absolute path for the letter.odt would be
/home/intro/movies/../documents/letter.odt
which can be resolved (shortened) to /home/intro/documents/letter.odt.
Apart from the special directory name of .., there is also a special
directory . (dot) that refers to the current directory.
Therefore ./bin/run_tests.sh refers to a file run_tests.sh in a bin
directory that is a subdirectory of the current one (i.e., it is exactly
the same as bin/run_tests.sh).
Later, we will see why the dot . directory is needed.
Filename extensions ⚓
Linux does not enforce or restrict the use of an extension in the filename
(e.g., .zip or .pdf).
In fact, a file can exist without it and it can even have multiple ones.
A typical example of multi-extension file is file.tar.gz which denotes
that the file is a tape archive (.tar) later compressed with gzip.
Hidden files ⚓
File names that start with a dot . are by default hidden.
Everything in Linux is a file ⚓
We have started our Linux exploration with paths and filenames for a very good reason. Virtually everything in a Linux system is a file.
You already know that there are plain files (e.g., the letter.odt file
we mentioned above that represents a word processor document) and directories
(for organizing other files).
Be aware that the word file in Linux can refer to both normal files as well as directories, i.e., a directory is a file.
There are also other special types of files that can represent hardware devices, systems state etc. We will talk about these later.
Self-test: check you understand this section
Select all true statements.
You need to have enabled JavaScript for the quiz to work.Fire up your terminal, please ⚓
Enough of theory. Please, locate the Terminal program and start it. Depending on your environment, it will be either Terminal, Console, or perhaps even Shell (although, technically, shell is the program running inside a terminal emulator).
We recommend you spend some time configuring the look of your terminal, such as having a nice font family and a reasonable font size. You will be spending quite a lot of time with it, so make the experience nice. Below are some possibilities of what you might get :-).
You will see something like [intro@localhost ~] and a blinking cursor
after that.
This is called a prompt and if you see it, it means you can enter your
commands.
The prompt is displayed by your shell which is an interpreter of the commands you enter. The shell is actually a full-fledged programming language, but in this lab we will use it to launch very simple commands only.
Type uptime and start this command by submitting it with <Enter>.
Until you hit <Enter>, you can easily edit the command.
Shortcuts such as <Ctrl>-<Arrow> for jumping over words work, too.
As we already mentioned, the experience is somewhat similar to an interactive Python session (editing etc.).
Quick copy-paste (and forceful program termination) ⚓
Whenever you select a text in the terminal with your mouse, it is automatically copied. This text then can be inserted by simply clicking the middle mouse-button (or the wheel).
Note that the well-known <Ctrl>-C and <Ctrl>-V combinations do not work in the shell
as <Ctrl>-C is used to forcefully terminate a program.
However, <Ctrl>-<Shift>-C usually works.
Note that these are actually two distinct clipboards – the special one bound
to the middle mouse button and the one bound to <Ctrl>-C (<Ctrl>-<Shift>-C) and <Ctrl>-V.
In graphical applications, <Ctrl>-C and <Ctrl>-V work as usual.
Closing the terminal ⚓
To close the terminal, you can simply close the whole window (e.g., via
mouse) but you can also type exit or hit <Ctrl>-D on an empty line.
Because we are moving away from needing mouse (in a sense), you should
prefer <Ctrl>-D ;-).
Debugging issues ⚓
When running programs in a terminal, never paste their output as a screenshot. Instead, select the text (including the command you have run) and paste where needed.
We will also stop inserting here screenshots of the terminal from now on and paste only the output (though you should always run the command by yourself to see what it does as first-hand experience).
For pasting into our
Forum
enclose the text in the fenced block ``` to preserve the
monospace font.
```
ls nonexistent
ls: cannot access 'nonexistent': No such file or directory
```
Navigating through the filesystem ⚓
We will start with simple navigation through the file system. Two basic commands will get you through.
Directory listing with ls ⚓
The ls command lists files in the current directory.
Executing ls shall produce something like this:
Desktop Downloads Music Public Videos
Documents gif.md Pictures Templates
Now run ls -l. That is, ls and -l separated by a space.
Here we are calling the program ls and giving it an extra argument, -l.
Because the argument starts with a dash, it is actually a so-called
option (or switch) that instructs ls to modify its behaviour.
Now ls prints something like this:
total 4
drwxr-xr-x. 1 intro intro 0 Feb 10 13:43 Desktop
drwxr-xr-x. 1 intro intro 0 Feb 10 13:43 Documents
drwxr-xr-x. 1 intro intro 0 Feb 10 13:43 Downloads
-rw-r--r--. 1 intro intro 1022 Jan 9 18:13 gif.md
drwxr-xr-x. 1 intro intro 0 Feb 10 13:43 Music
drwxr-xr-x. 1 intro intro 0 Feb 10 13:43 Pictures
drwxr-xr-x. 1 intro intro 0 Feb 10 13:43 Public
drwxr-xr-x. 1 intro intro 0 Feb 10 13:43 Templates
drwxr-xr-x. 1 intro intro 0 Feb 10 13:43 Videos
The -l turned on the so-called long mode where more details about
each file are printed.
We will return to the meaning of some of the columns later on, deciphering the columns for the last modification time and the file size is straightforward and sufficient for the moment.
Changing working directory with cd ⚓
The cd command allows us to change the working (current) directory.
It takes one argument – the directory we want to switch to.
Thus, cd Documents would move us to the Documents directory.
Execute ls here.
What is the output?
Answer.
How would you move back to the parent directory? Answer.
What will do the following command?
cd .
Notice that the command prompt changed whenever you switched to a different directory.
By default, it shows only the last component of the path.
To show the full (absolute) path, we need to run pwd.
It will show something like
/home/intro/Videos
Tab completion ⚓
Typing long filenames can be cumbersome and making typos is annoying. Shell offers tab completion to help you with this.
For this example, we assume you just launched your terminal and ls
prints Desktop Documents Downloads Templates etc.
If we want to change to directory Templates, start typing cd Te
and hit <Tab>.
Unless there is another filename (directory) starting with Te, the
name shall be completed for you and should read the full cd Templates/.
Submitting the command with <Enter> would switch you to the
directory as we would expect. Try it and come back to this directory again.
Now, let us switch to Documents directory.
For this example, type cd Do and press <Tab>.
There are two directories with this prefix: Documents and Downloads.
Because the shell cannot know which one you want, it does nothing.
However, pressing <Tab> for the second time shows the possible matches
and after typing c (the next letter), <Tab> can finish the completion.
Tab completion is an extremely powerful feature that saves hundreds of keystrokes and makes your interaction with the shell much faster.
As an exercise, what happens if you type cd and hit <Tab>?
Answer.
Type just c (as in cd) and hit <Tab>. What happens?
Answer.
Home directory ⚓
You probably noticed that when you start your terminal, the directory
name you see there is just a ~ even though it should read intro
(or your username on that particular machine) as that is the last component
from pwd.
However, the path /home/intro is your home directory and has a special
shortcut of tilde ~.
Futhermore, if you just run command cd without any extra arguments, it will
change the directory back to your home.
A quick recap
What you remember? Select all statements that are correct.
You need to have enabled JavaScript for the quiz to work.Text user interface tools ⚓
While the use of purely command-line tools such as uptime, ls or cd
is cool and extremely useful for scripts, there are also occasions
where a more interactive approach is faster.
In this sense, Linux typically offers three layers you can choose from. From a fully graphical one called Graphical User Interface (GUI), over a tool with a Text-based User Interface (TUI) to a pure Command-Line Interface (CLI). Every of these can be useful, depending on the circumstances.
By a textual user interface we mean what is offered by Midnight commander or Ranger.
Midnight commander ⚓
Run mc and navigate through the files as you have done with ls
and cd.
The numbers at the bottom refer to your function keys for
typical file operations (e.g., F5 copies the file).
Note that in a typical setup, MC offers two panels with file listing,
you switch between them via <Tab> and, by default, copying is
done to the directory in the other panel.
MC is a quite powerful tool as it can inspect file archives, show files on a remote machine, etc.
We will briefly mention the most important things that you can do with it. Do try them :-)
<Insert>allows you to select multiple files for deletion/copying.<F3>displays file contents.<F4>offers a simple text editor with syntax highlighting.<+>allows you to enter a filename mask to select multiple files at once (we will talk about this more later in the Wildcards section).<Ctrl>-ohides the panels and temporarily switches you back to the shell. Perfect for running commands without leaving MC.
You can quit MC with <F10> or via a menu (activated by <F9>).
Note that some terminals capture <F10> to activate their window menu
(but this behaviour can be changed in Preferences of the terminal application).
Ranger ⚓
Ranger is a Vim-inspired file manager for the console. It brings some well-known key bindings from the Vim realm together with tabs pages.
Navigation
j- Move downk- Move uph- Move to the parent directoryl- Open file or move to directorygg- Go to the top of the listG- Go to the bottom of the listgh-cd ~gm-cd /mediagr-cd /q- Quit Ranger
Working with Files
zh- View hidden filescw- Rename current file<space>- Select current fileyy- Yank (copy) file (or selected files)dd- Mark file (or selected files) for cut operation filepp- Paste yanked or cut file(s)dD- Delete file (or selected files)
See more on Ranger: A terminal file manager.
Editing file contents ⚓
You probably noticed that the Development submenu contains several graphical text editors that you can use to edit the source code. However, it is also possible to edit files in TUI editors.
If you are asking why to learn another editor (if you are already happy with some of the graphical ones), here is the answer. On some machines, you may not have access to GUI at all. Recall that we talked about remote access earlier: in that case you will have only TUI available (and you will often need to edit files on the remote machine). Some users thus never use GUI editors at all, the reasoning is that it is much better to learn (and customize) one editor properly, and that editor is a TUI-based one.
On our disk, you will find Emacs, Joe, mcedit and Vim.
Each has its own advantages and it is up to you which one you will choose.
Note that mcedit is probably the closest to an editor you may know from other
systems.
joe is a small one, but perfectly suitable for script editing that we
will be doing the most.
Both emacs and vim are extremely powerful tools that can do much more
than just edit files.
However, they require a bit of time investment before you can start using them
effectively.
If you are new to Linux, we would recommend you to use mcedit (either using it
directly or when editing files in Midnight commander) and come back to
the other ones later on for a final decision of THE text editor of your choice.
All of these editors can be launched from the command line, giving it the filename
to edit as a parameter (e.g., mcedit quiz.md).
There will be many occasions (including some graded tasks in this course) where you will be forced to edit files on a remote machine that offers only CLI (TUI) interface.
Learn how to use some TUI editor soon, we will need it in future labs.
Some of the editors mentioned above also offer GUI version and are multi-platform so there is no excuse for not trying something new :-)
Setup excercise files ⚓
For the following, you will need to have the same list of files as we have.
Please, download this archive
and unpack its contents.
If you want to download it from the command line, you can use wget URL,
otherwise use whatever browser you like.
Use Midnight commander to copy the unpacked content to your home
directory.
Hint.
You should see a directory nswi177-lab02 on your disk.
Shell wildcards ⚓
We assume you have the directory nswi177-lab02 prepared as described in the previous section.
So far, we used ls to display all files in a directory.
If we are interested in only a subset, we can specifically name them
on the command line.
Move to the directory where you have unpacked the nswi177-lab02.tar.gz.
You should see the following files:
a/ b/ c/ one.txt two.txt three.txt four.txt
If we want to list only details about the text files, we can execute
ls -l one.txt two.txt three.txt four.txt
-rw-r--r-- 1 intro intro 0 Mar 3 13:38 four.txt
-rw-r--r-- 1 intro intro 0 Mar 3 13:38 one.txt
-rw-r--r-- 1 intro intro 0 Mar 3 13:38 three.txt
-rw-r--r-- 1 intro intro 0 Mar 3 13:38 two.txt
Doing that for more files would not be very elegant, but the shell offers so called wildcards to specify multiple files at once. Thus, the same output can be obtained by running
ls -l *.txt
It is essential to note that ls (or any other program for that matter)
will receive the expanded list of files
– finding the matching files is done by the shell, not by individual programs.
Thus for the above example, from inside ls there is no way of distinguishing
whether the user used the full list or the *.txt wildcard.
You will experiment with this in one of the next labs where we will talk about
accessing these parameters in your favorite programming language.
For developers, it means that they do not need to care about implementing
the wildcard expansion themselves.
The program would always receive a list of existing filenames, not a wildcard.
By the way – is the last sentence completely correct?
What happens if we run ls -l *.txxxt?
Answer.
How would you print all files starting with the letter t?
Answer.
If we would like to print only information about files starting with
either o or f with .txt extension, we would use.
ls [of]*.txt
If we want to print files that end with any of the letters from a to f,
we could use
ls *[a-f].txt
Try it in the a subdirectory.
Note that the files are sorted alphabetically when specified via wildcards.
Switch back to your home directory. Hint.
And now list all files/directories starting with D (recall that Linux
is case-sensitive).
You might be surprised because a straightforward ls D* would actually
list the contents in these directories.
It is perfectly expectable, because ls Documents is supposed to
print a list of files in that directory.
If we do not want ls to descend into directories, we can
add -d option to prevent that.
What happens when you specify a file that does not exist? And what if only some of the specified files do not exist?
Apart from * (that matches any part of the filename) and
[list-of-characters] (that matches one letter in the filename) also exists ?
that matches any single letter (character).
Hence x?.txt will match files where the filename is 6 letters (chars)
long, starts with x and ends with .txt (i.e., two letter filename
starting with x of plain text type).
More about hidden files ⚓
Recall that filenames starting with dot . are hidden.
These are by default not listed by ls.
If you want to see these files too, you have to either name them
explicitly or use the -a option.
Try it in the nswi177-lab02 directory.
What hidden files are in your home directory? Answer.
Again: it is not a security measure, just a way to make the listing less cluttered.
Exploring file contents ⚓
We have already mentioned text editors and MC to look into files when working in the terminal. They are not the only options.
Text files ⚓
The simplest way to dump the contents of any file is to call
a program called cat.
Its arguments are filenames to print.
The name cat has nothing to do with the mammal but refers to the
middle of the word concatenate as it can be used to actually concatenate
files.
Move to the b subdirectory.
Executing cat 000.txt will show the contents of 000.txt on the screen.
How would you show the contents of all files in this directory? Answer.
Binary files ⚓
If we want to dump binary files (such as images), it is usually better to dump their bytes in hexadecimal.
hexdump utility can be used for that.
We will always use it with -C switch to print hexdump and ASCII characters
next to each other.
The dump of the GIF file looks like this:
hexdump -C c/sample.gif
00000000 47 49 46 38 39 61 0a 00 0a 00 91 00 00 ff ff ff |GIF89a..........|
00000010 ff 00 00 00 00 ff 00 00 00 21 f9 04 00 00 00 00 |.........!......|
00000020 00 2c 00 00 00 00 0a 00 0a 00 00 02 16 8c 2d 99 |.,............-.|
00000030 87 2a 1c dc 33 a0 02 75 ec 95 fa a8 de 60 8c 04 |.*..3..u.....`..|
00000040 91 4c 01 00 3b |.L..;|
00000045
Unprintable values (e.g., smaller than 32) are replaced with a dot.
Guessing file type ⚓
Even though the file extension is not mandatory, it is better to use it to explicitly identify file types.
If you are not sure about the file type, utility file can identify
the file type for you.
Try running it on the sample GIF file.
file c/sample.gif
Manual pages ⚓
We have seen that the ls behaviour can be modified with -a, -d, and -l.
hexdump has -C.
Do you know that uptime accepts -s?
And that cat takes -n to print line numbers?
It is virtually impossible to remember all of this. Luckily, Linux contains so-called manual pages (or just manpages) that describe the available options for (almost) each program that you have on your system.
Execute man cmd to access a manual for the cmd program (substitute cmd
for the actual command name).
Use arrows for scrolling and q to quit the manual.
You can search inside the page with / (slash) key.
Manual pages are organized into sections and you can specify the
section number as part of the man execution, e.g.,
man 3 printf opens a help page for printf() function in
the C language because that is the contents of section 3.
Note that man printf would show you the contents of printf manual
from section 1, i.e., the shell command.
Open man man to see the full list of sections.
Briefly, 1 is for shell commands, 3 is for library calls,
and 4 and 5 are used for specific files
(e.g., man 5 proc launches the manual page for the whole /proc
directory).
Note that manual pages are also available on-line, hence you can study your favourite commands even without access to your Linux machine.
Typical options ⚓
Many of the options are more-or-less standardized across multiple programs and are worth remembering.
Almost all GNU programs that you will have on your machine will print
a small help when executed with --help.
Try it for ls or cd.
--version could be used to print the version and copyright information of
the executed program. Sometimes -v or -V works as well.
--verbose or --debug (sometimes -v or -d) launch the program
in verbose mode where the program prints in more detail what it is doing.
--dry-run (sometimes -n) executes the program without performing
actual changes (e.g., it can print which files would be removed without
actually deleting any of them).
--interactive (sometimes -i) will typically cause the program to
ask for interactive confirmation of destructive actions.
-- could be used to terminate the list of options if you have filenames
starting with a dash.
For a classical example, move into the d subdirectory of nswi177-lab02
and list information about a file named -a.
Then check your result and try again using the -- delimiter.
Answer.
Do not underestimate the need for -- when working with unknown files.
It might be an innocent mistake when a file named -f appears, but the
results without using -- in cmd WILDCARD might be tremendous.
Always use cmd -- WILDCARD when the wildcard starts with * or when
the wildcard comes potentially from the user (i.e. also when user specifies
list of files on the command line).
Caveats (file names with spaces in them) ⚓
If you create a file called file with spaces.txt and then execute
ls file with spaces.txt
you will receive
ls: cannot access 'file': No such file or directory
ls: cannot access 'with': No such file or directory
ls: cannot access 'spaces.txt': No such file or directory
because the space (or tab) is used as a delimiter between parameters.
Hence, ls was actually looking for three files.
If you would use tab completion, your command would be completed with escape characters.
ls file\ with\ spaces.txt
Note that the output would typically look like this:
'file with spaces.txt'
because using apostrophes (or quotes) is another way to specify that the space is a literal character and not a separator.
We will mention this again when talking about scripts, but it is something to remember: spaces in filenames can cause unexpected surprises and it is better to avoid such naming.
And yes, it is possible to create a file named ' ' (i.e., space) and show
its contents with cat " " but it is not a very sensible idea to do so.
It is similar to creating files starting with a dash – it is possible, there
are ways to bypass the issues (e.g., using -- delimiter) but it is just
simpler to avoid these issues.
Work efficiently ⚓
Do not be afraid of running multiple terminals next to each other.
Use one to navigate with ls and cd, use the other one
for Midnight commander to mirror your actions.
Open another one with a manual page for the command you are using.
Most desktop environments allow you to create multiple workspaces or desktops. Then, each workspace has its own list of opened windows, windows opened on other workspaces are not visible. This can reduce the clutter significantly and – with proper keyboard shortcuts – speed up your work.
Running Python scripts from the command line ⚓
We will talk about this in greater detail in the following lab, for now you can use the following command to actually run your Python script:
python3 path_to_your_python_script.py
Before-class tasks (deadline: start of your lab, week February 20 - February 24) ⚓
The following tasks must be solved and submitted before attending your lab. If you have lab on Wednesday at 10:40, the files must be pushed to your repository (project) at GitLab on Wednesday at 10:39 latest.
For virtual lab the deadline is Tuesday 9:00 AM every week (regardless of vacation days).
All tasks (unless explicitly noted otherwise) must be submitted to your submission repository. For most of the tasks there are automated tests that can help you check completeness of your solution (see here how to interpret their results).
02/wildcards.md (40 points, group shell) ⚓
Copy the following fragment to GitLab (obviously, to file 02/wildcards.md)
and fill in the answers.
Note that this task is not fully checked by GitLab as it would reveal the answers.
Get this archive first:
https://d3s.mff.cuni.cz/f/teaching/nswi177/202223/labs/nswi177-task02.tar.gz
Get contents of all files in subdirectory `login` that
start with a decimal digit, ends with `z.txt` and the middle letter is
any letter (i.e., a to z, not numbers) from your GitLab login
(in lowercase).
For example, if your login is `johndoe`, you should paste contents from files
`0jz.txt`, `1ez.txt` but not from `ajz.txt` or `2wz.txt` or
`0jx.txt`.
Sort the list of files alphabetically before getting their content, duplicate
letters should be ignored (i.e., use wildcards naturally and you will be fine).
**Q1** Paste the contents of the files here
(do not insert any extra characters such as newlines, though).
Insert your answer between the markers below, replacing the three dots.
Leading and trailing whitespace in your answer will be ignored but
keep the starred A1 markers without changes (tests will check that).
**[A1]** ... **[/A1]**
**Q2** Insert here the wildcard pattern that you have used
(only the pattern without `ls` or any other command you have used).
**[A2]** ... **[/A2]**
**Q3** Paste here a full command (including `ls`) to print all
files in the `letters` directory that end with the letter `o`.
Please, assume that you are executing `ls`
from the `letters` subdirectory and **use a proper wildcard**.
**[A3]** ... **[/A3]**
02/gif.txt (30 points, group devel) ⚓
Download from the following address a broken GIF image (substitute LOGIN
with your GitLab login, e.g. with johndoe).
https://d3s.mff.cuni.cz/f/teaching/nswi177/202223/labs/02/LOGIN.broken.gif
The image is broken because we replaced the signature at first 3 bytes
with letters XXX.
This should not prevent you from reading the size of the original GIF image.
Following links will guide you through the internals of the GIF file format
(look for logical screen descriptor).
- Anatomie grafického formátu GIF (CZ)
- Matthew Flickinger: What’s In A GIF (EN)
- Wikipedia article about GIF (EN)
- FileFormat.com GIF page (EN)
- GIF specification at W3.org (EN)
Write the answer in the format WIDTHxHEIGHT into 02/gif.txt file
(e.g. 50x100).
The automated tests only check format of your answer (otherwise the solution would be too easy).
We will upload the files at the beginning of the first week and update it daily (for those that enroll later).
We have uploaded the files.
Hint: you may find the -n option useful to limit scrolling through hexdump
output.
02/architecture.sh (30 points, group admin) ⚓
Paste into this file (as its only content!) a command that prints what
hardware architecture your computer has (for most of you, it will be
x86_64).
Hint: learn about the uname command.
Post-class tasks (deadline: March 12) ⚓
We expect you will solve the following tasks after attending the labs and hearing feedback to your before-class solutions.
All tasks (unless explicitly noted otherwise) must be submitted to your submission repository. For most of the tasks there are automated tests that can help you check completeness of your solution (see here how to interpret their results).
02/file-size.txt (60 points, group shell) ⚓
Prepare a command that prints filename followed by its size.
Store the command into the 02/file-size.txt without any actual filename.
We will add the filenames during testing, for your experiments add it manually.
Assuming the file 02/file-size.txt contains stat -f we expect that
running stat -f filename.txt will print the following.
filename.txt 42
Similarly, running stat -f one.txt two.txt will print the following.
one.txt 1
two.txt 2047
Do not append any filenames to your command so that we can properly test it.
As you might have guessed, look into the manual page of stat to find
the right options.
Do not print any other information apart from the filename and file size.
02/filepath.txt (20 points, group admin) ⚓
Resolve the following path to not contain any relative references
(i.e., convert it to an absolute path without any .. or .).
/home/../usr/./share/./man/../../lib/../../etc/ssh/.././os-release
The automated tests only check format of your answer (otherwise the solution would be too easy).
02/proc-fs.txt (20 points, group admin) ⚓
Select from the options below the one that best describes the purpose of the following fragment of Python code.
We are after the best possible (i.e., most precise) answer: certainly an answer of it is a Python code that prints something is true but that is not what we are after :-)
stats = {}
with open('/proc/meminfo', 'r') as f:
for line in f:
parts = line.split(":")
stats[parts[0].strip()] = parts[1].split()[0].strip()
print(float(stats['MemFree'])/float(stats['MemTotal']))
- Prints data of the first two lines from the file
/proc/meminfo. - Prints the second column of the file
/proc/meminfowhere the columns are separated by colons (:). - Prints aproximate percentage of free memory on the system.
- Ensures that
/proc/meminfocontains valid data. - Reads
/proc/meminfoto determine if they are in a correct format.
Store the answer as single integer into 02/proc-fs.txt.
The automated tests only check format of your answer (otherwise the solution would be too easy).
Learning outcomes ⚓
Learning outcomes provide a condensed view of fundamental concepts and skills that you should be able to explain and/or use after each lesson. They also represent the bare minimum required for understanding subsequent labs (and other courses as well).
Conceptual knowledge ⚓
Conceptual knowledge is about understanding the meaning and context of given terms and putting them into context. Therefore, you should be able to …
-
list pros and cons of using a command-line interface vs a graphical one
-
explain the difference between a terminal (emulator) and a shell
-
explain what is a path to a file
-
explain difference between a relative and an absolute file path
-
explain what are shell (filename) wildcards
-
explain what are command-line options (switches)
-
explain usefulness of
--delimiter (when using wildcards on specifically named files)
Practical skills ⚓
Practical skills are usually about usage of given programs to solve various tasks. Therefore, you should be able to …
-
start and close (exit) a terminal emulator
-
customize a selected terminal emulator
-
browse through a filesystem via text user interface tools (e.g.
mcorranger) -
browse through a filesystem using commands
lsandcd -
use basic switches of the
lscommand such as-l,-hor-a -
use wildcards to apply commands to specific subsets of filenames
-
run own Python programs from the command line
-
view contents of text files using the
catutility -
view contents of binary files in hexadecimal using the
hexdumputility -
identify file type by using
fileutility -
use (basic operations) of the built-in manual pages
-
use clipboards available in a graphical interface on Linux
-
use tab completion to effectively write file names and paths
-
use irregularly named files
This page changelog ⚓
-
2023-02-14: Files for before lab tasks were uploaded, missing links to GIF specification were added.
-
2023-02-14: Add more info about tests and some hints to graded tasks.
-
2023-02-25: Move task
02/filepath.txtto theadmingroup.