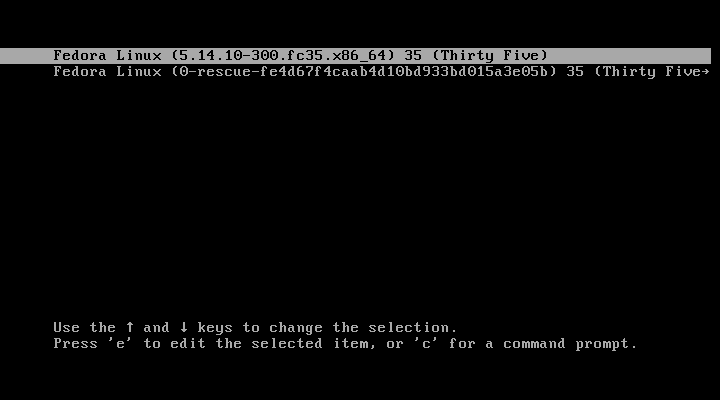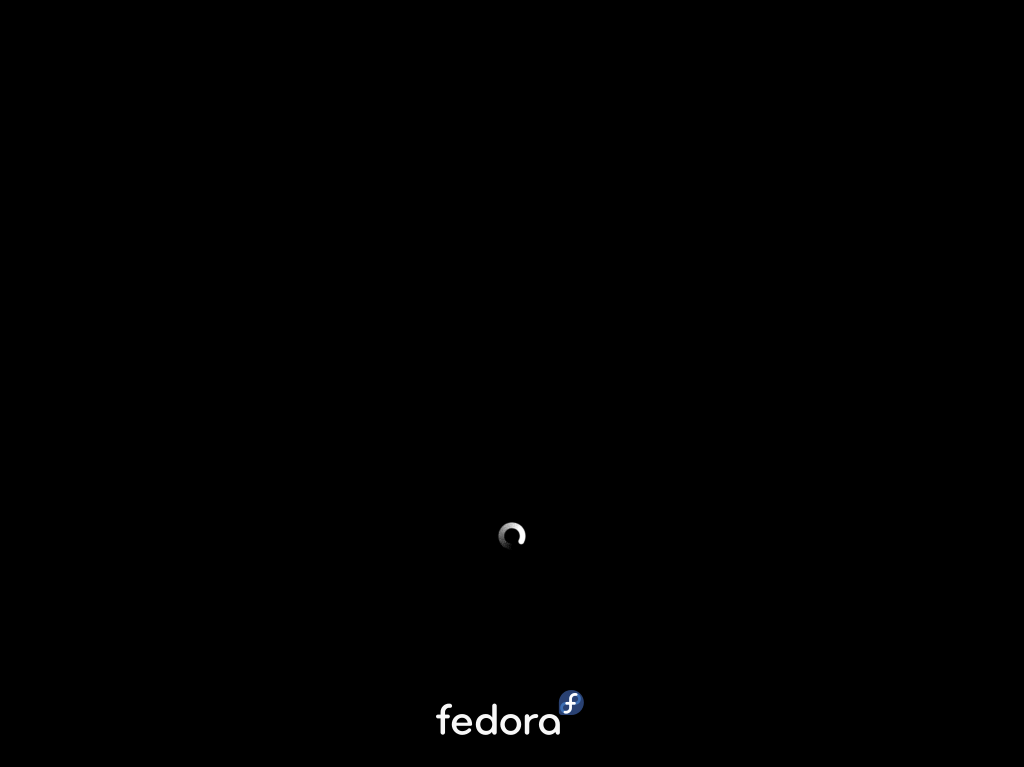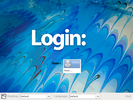Důležité: v knihovně zatím žádné připravené USB disky nejsou.
Jakmile je připravíme, oznámíme to na této stránce.
Aktualizace: USB disk jsou dostupné v knihovně.
Aktualizace: doplnili jsme text o dual-bootu a virtualizaci a nahráli obrazy disků.
Obsah
Instalace Linuxu
Na rozdíl od programovacího jazyka nebo editoru fotografií je vyzkoušení operačního systému trochu komplikovanější. Cvičení budou probíhat v počítačové laboratoři, ale přeci jen je lepší mít stroj s Linuxem na dosah.
Navíc, možnost přechodu na distanční výuku je stále reálná.
Takže je nutné, aby si každý student také zajistil, že bude mít vlastní počítač s nainstalovaným Linuxem. Existuje v několik možností, které se liší jak podle hardwarových možností (např. volná kapacita na pevném disku vašeho počítače) tak i podle vašich zkušeností.
Abyste mohli Linux nainstalovat i na váš počítač, následující otázky vás nasměrují na vhodné řešení.
-
Pokud už máte Linux nainstalovaný, tak jste pochopitelně připraveni. Možná jen budete muset doinstalovat několik balíčků pro některá cvičení.
-
Máte Mac nebo počítač, který nemá x86 architekturu? Pokud ano, tak nejjednodušší možností je spouštět Linux ve virtuálním stroji. Můžete si vybrat jestli chcete použít předinstalovaný disk nebo si Linux do virtuálního stroje nainstalujete sami. A budete mít hotovo.
Linux je sice podporován na jiných než x86 architekturách, ale instalace může být komplikovanější. Proto ji nedoporučujeme jako startovní bod pro ty z vás, kteří s Linuxem teprve začínají.
Pokud je vám pojem virtualizace cizí, tato stránka na Wikipedii by vám měla pomoci objasnit základní koncepty.
-
Předpokládáme tedy, že máte architekturu x86: máte alespoň 30 GB volného místa na disku? Pokud ano, tak doporučujeme vybrat si možnost tzv. dual-bootu (tj. nainstalujete si Linux vedle vašeho existujícího systému). Pokud ne, můžete Linux startovat z externího disku, např. z USB klíčenky.
Pokud vás instalace operačního systému děsí, můžete vždy začít s externím diskem nebo virtualizací a přepnout se na dual-boot později. Ale skutečně není čeho se bát a budeme se vám snažit pomoci.
Poznámka pod čarou: okolo 15 GB volného prostoru bude stačit pro minimální instalaci; doporučujeme alespoň 30 GB, abyste měli volné místo na vaše vlastní soubory.
Také se sluší poznamenat, že dual-boot bude nejlepší řešení z hlediska výkonu: virtualizace je vždy o něco pomalejší než přímé spouštění a výkon USB disků se může dost lišit.
Pro všechny zmíněné metody nabízíme instalační obrazy ke stažení.
Naše obrazy jsou založené na Fedoře a obsahují všechny programy, které budete potřebovat v tomto předmětu (proto jsou tak velké).
Pokud se rozhodnete využít možnost s USB diskem, nabízíme též USB3 klíčenku s předinstalovaným Linuxem (v případě, že nemáte vlastní volný USB disk). Tyto jsou dostupné v knihovně.
Linux v dual-bootu
Nejlepší volbou je nainstalovat Linux jako druhý systém do tzv. dual-bootu. Tuto možnost doporučujeme především zkušenějším studentům, podrobněji se tomuto témata budeme věnovat v cca půlce semestru (pokud si na instalaci zatím netroufáte, vyberte si radši jinou možnost).
Velkou výhodou tohoto řešení je jak snadné použití (jakmile je doinstalováno) tak i typicky nejlepší výkon.
Pro instalaci je potřeba připravit místo na pevném disku (tj. zmenšit využitý prostor vaším současným operačním systémem) a pak projít instalačními kroky.
Nejrizikovější operací je úprava rozdělení pevného disku, kdy neopatrný zásah může vymazat existující data na disku. Na druhou stranu, není důvod se tohoto postupu bát: instalátor se před destruktivními akcemi několikrát ujišťuje a skutečné smazání dat vyžaduje docela velkou snahu projít přes relativně velké množství výstražných a potvrzujících dialogů.
Jako specifický případ této instalace je možné provést instalaci na externí disk (ať už klasický rotační nebo flash disk), kdy nehrozí jakékoliv poškození dat na interním pevném disku. Nevýhodou je nutnost starat se ještě o externí disk a (podle typu připojení) trochu horší výkon.
Brzy připravíme samostatná stránku o dual-bootu. Pokud jste nedočkaví a chcete začít s instalací hned, můžete se podívat na postup z minulého roku (jen v angličtině).
Instalační obrazy jsou ve formě tzv. Live media, ze kterého můžete Linux nabootovat, prozkoumat ho a pak z něj také instalovat na pevný disk.
Linux na USB disku
Při této volbě bude vaše Linuxová instalace na samostatném disku ze kterého bude možné bootovat. Můžete si buď disk připravit sami (tj. stáhnete si obraz od nás) nebo si půjčíte připravenou USB flashku z knihovny. V konečném výsledku jde opět de-facto o dual-boot, jen druhý systém je na externím disku.
Výhodou tohoto řešení je, že budete mít k dispozici systém, kde je již nainstalován potřebný software a nebudete muset provádět žádné změny na vašem počítači. Nevýhodou je trochu horší výkon (při připojení přes USB 3.0 je ale práce velmi pohodlná).
Stažení a vypálení obrazu disku
Po stažení obrazu (odkazy na konci stránky) je nutné jej přenést na váš flash disk. Při tomto kopírování budou všechna data na flash disku smazána.
Pro zkopírování je potřeba použít specializovaný program,
pro Windows doporučujeme Rufus,
pro uživatele operačních systémů Unixové rodiny je pak
nejsnazší použít příkaz dd.
Prosté zkopírování souboru jako takového nebude fungovat.
Další postupy jak správně zkopírovat obraz disku
(pro různé operační systémy) jsou rozepsány např.
zde.
V Rufusu vyberte váš flash disk, náš stažený obraz, a pak už stačí jen spustit tlačítkem START kopírování a počkat na dokončení.
Doporučená velikost disku
Předpokládáme (a doporučujeme), že použijete flash disk o kapacitě alespoň 32GB.
Pokud takový disk k dispozici nemáte, doporučujeme vypůjčit si ho v knihovně.
První start
Při startu počítače je potřeba vybrat boot z USB disku. Tato volba je typicky dostupná přes některou z funkčních kláves (resp. obvyklé klávesy jsou F2, F10, F12, Esc nebo dokonce Enter), typicky jako Select boot device apod.
V případě, že se tato volba neobjeví, je potřeba upravit nastavení v BIOSu (opět při startu pomocí některé z kláves vypsaných výše), aby dovolil boot z USB disku. Pokud se nabídka na vstup do BIOSu neobjeví, zkuste postup popsaný zde.
Doporučujeme pak buď zapnout zobrazení menu při každém startu nebo nechat start z USB disku jako výchozí. Tj. pokud připojíte USB disk, systém z něj nastartuje, jinak bude pokračovat startem z (interního) pevného disku. (Podrobnější návod je např. zde.)
Podle typu vašeho počítače (výrobce) možná budete muset projít několika vrstvami nabídek (např. Interrupt normal startup, potom Boot from other device… a teprve pak Boot from ADATA USB kde si vyberete položku Fedora).
Poté se postupně objeví následující obrazovky, na poslední z nich je
již přihlašovací dialog do systému.
Pro přihlášení využijte přihlašovací jméno intro s heslem linux.
Změňte toto heslo co nejdříve (pro uživatele root též).
Pomocí volby v liště na dolním okraji okna je též možné vybrat
češtinu jako jazyk systému po přihlášení.
If you would like to return to your original operating system, you only need to restart the machine and select Boot from hard-disk or similar option during boot.
Modified files, browser history etc. will remain on the USB drive so you can continue in your work on next boot. Because of this, we highly recommend to eject the USB drive after restarting and to restart softly via menu option (tj. nikoliv tvrdým restartem; krátký stisk tlačítka Power by měl také zafungovat jako rozumný způsob vypnutí).
Virtualizace
V případě, že žádná z výše nabízených možností pro vás nepřichází v úvahu, je možné spustit Linux virtualizovaně uvnitř vašeho existujícího operačního systému. Tj. pro Linux budete mít spuštěný program, který bude emulovat hardware a vytvářet tak iluzi dalšího počítače.
Nevýhodou tohoto řešení je jeho celková neohrabanost a snížený výkon. Je ale velmi bezpečné, především pokud chcete se systémem dále experimentovat.
Na Windows
Pro virtualizaci doporučujeme využít VirtualBox.
Postup je pak stejný: můžete si Linux nainstalovat sami nebo využít předinstalovaný obraz od nás. K dispozici je jako obraz virtuálního disku pro VirtualBox.
V případě, že využijete obraz disku od nás, je potřeba “naklikat” si virtuální stroj (doporučujeme alespoň 1024MB operační paměti) a připojit k němu stažený disk.
On macOS
Pokud pracujete na macOS, z různých důvodů silně nedoporučujeme dualboot; místo toho využijte virtualizaci.
Doporučujeme použít QEMU
(VirtualBox trpí určitými problémy, které jsou spojené s instalací jaderných
ovladačů).
QEMU samotné nainstalujete pomocí příkazu brew install qemu
(k tomu je zapotřebí správce balíčků brew.sh).
Virtuální stroj spustíte z terminálu následujícím příkazem.
Na poslední verzi macOS pravděpodobně narazíte na chybu HV_ERROR.
Řešení je
zde.
Část -m 2G určuje množství operační paměti pro virtualizovaný stroj
(tuto hodnotu budete chtít možná změnit).
qemu-system-x86_64 -accel hvf -cpu host -m 2G -smp 2 -hda nswi177-disk-image-fedora.qcow2
Ke stažení
Obrazy disků jsou uloženy na CUNI Sharepointu, pro přístup se musíte
nejdříve přihlásit univerzitním loginem
(pokud máte uživatelské jméno do SISu jannovak, zadejte
jannovak@o365.cuni.cz jako váš e-mail na přihlašovací stránce do
Sharepointu
a poté budete ověřeni přes centrální univerzitní systém).
Obrazy disků jsou v podsložce images/.