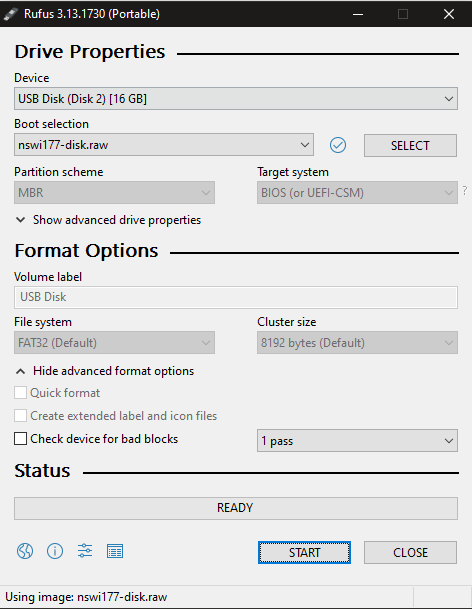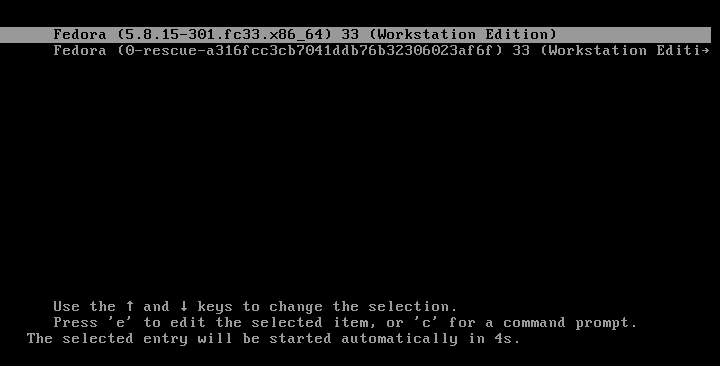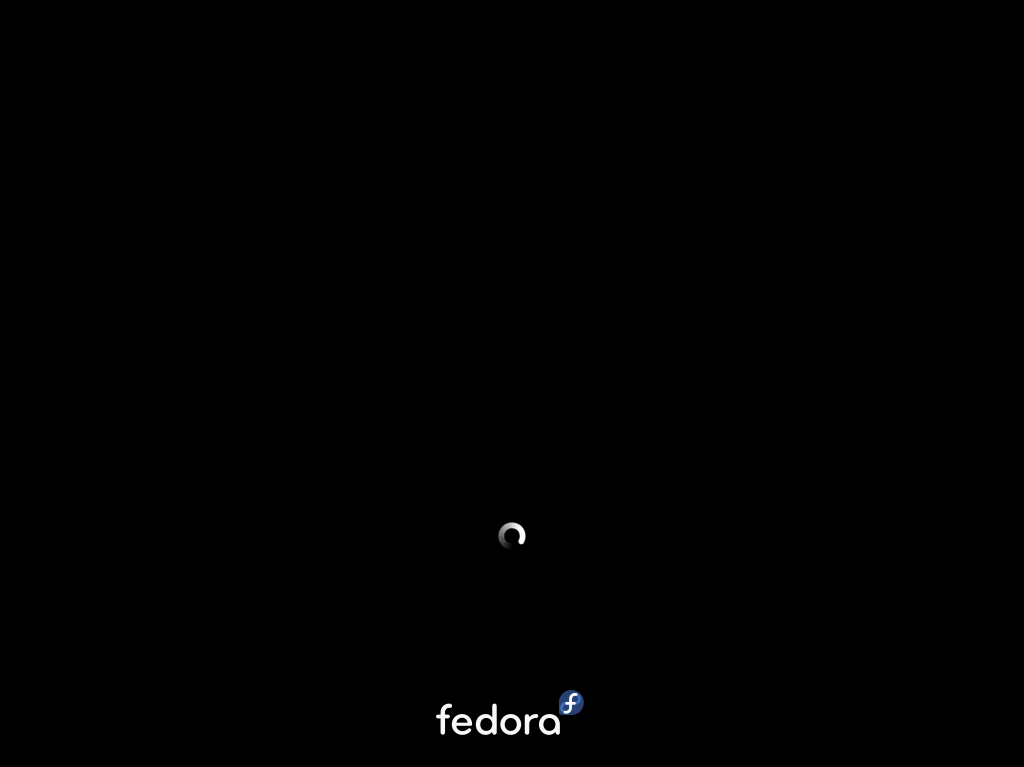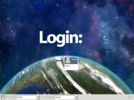UPDATE: We have added UEFI-capable disk images.
UPDATE #2: If you are experiencing very slow boot from the USB, try a different USB stick first, please. There are huge differences between drives (and even between drives from the same product line) and you might have just been unlucky. If that is not an option, you can always try the virtualized version and install dual-boot later on (there will be labs for that).
AKTUALIZACE: Přidali jsme obrazy pro stroje s UEFI.
AKTUALIZACE #2: Pokud je start Linuxu z USB extrémně pomalý, zkuste, prosím, nejdřív vyměnit USB disk. Mezi flash disky jsou obrovské rozdíly (dokonce i mezi disky ze stejné série) a možná máte jenom smůlu. Pokud tuto možnost nemáte, můžete zatím používat virtualizovanou verzi a nainstalovat si dual-boot později (budou na to cvičení).
Unlike a programming language or photo editor trying an operating system is a bit more complicated. Under normal circumstances you would have acces to the computer lab and the practicals would be taught on computes with pre-installed GNU/Linux.
With distant teaching in place it is necessary that every student arranges access to a machine with GNU/Linux himself. There are seeral options that depend on your hardware resources (e.g. free disk space) as well as on your experience.
We will be showing all options on the Fedora distribution (you can fetch the installer at the linked page too).
If you already have Linux installed, you are fine. Maybe you will only need to install few packages for some of the lessons.
Na rozdíl od programovacího jazyka nebo editoru fotografií je vyzkoušení operačního systému trochu komplikovanější. Za normální situace byste měli přístup do počítačových učeben a cvičení by pochopitelně probíhala na počítačích s předinstalovaným GNU/Linuxem.
Během distanční výuky je nutné, aby si každý student přístup k počítači s nainstalovaným GNU/Linuxem zajistil sám. Existuje v několik možností, které se liší jak podle hardwarových možností (např. volná kapacita na pevném disku vašeho počítače) tak i podle vašich zkušeností.
Všechny zmiňované možnosti budeme ukazovat na distribuci Fedora (na odkazované stránce lze stáhnout i její instalační obraz).
Pokud už na svém počítači Linux máte, není potřeba situaci dále řešit, pro každé cvičení možná budete muset několik balíčků doinstalovat.
Dual-boot
The first option is to install GNU/Linux as a secondary system into so-called dual-boot. We recommend this option for more experienced students, though we will devote more time (and in more detailed form) to this topic later in the semester (so if you do not feel up to the task yet, pick another option for now).
The big advantage of this approach is ease of use (once installed) as well as typically the best performance.
It is necessary to prepare partitions (basically free space on the disk) beforehand (i.e. reduce amount used by your current operating system) and then complete the installation.
The most dangerous operation is editing the hard disk partitioning where careless action can result in data loss. On the other hand, there is no need to be afraid: the installation program asks several times before any desctructive action is performed. Really losing data requires quite an effort to pass through many alerts and confirmation dialogs.
As a special kind of this installation it is possible to install Linux on an external hard-drive (either classic rotating one or flash disk) where possiblity of data loss is minimized. The disadvantage is that you need to take care of an extra disk and perhaps a bit worse performance.
Dual-boot
První možnost je nainstalovat si GNU/Linux jako sekundární operační systém do tzv. dual-bootu. Tuto možnost doporučujeme především zkušenějším studentům, podrobněji se tomuto témata budeme věnovat v cca půlce semestru (pokud si na instalaci zatím netroufáte, vyberte si radši jinou možnost).
Velkou výhodou tohoto řešení je jak snadné použití (jakmile je doinstalováno) tak i typicky nejlepší výkon.
Pro instalaci je potřeba připravit místo na pevném disku (tj. zmenšit využitý prostor vaším současným operačním systémem) a pak projít instalačními kroky.
Nejrizikovější operací je úprava rozdělení pevného disku, kdy neopatrný zásah může vymazat existující data na disku. Na druhou stranu, není důvod se tohoto postupu bát: instalátor se před destruktivními akcemi několikrát ujišťuje a skutečné smazání dat vyžaduje docela velkou snahu projít přes relativně velké množství výstražných a potvrzujících dialogů.
Jako specifický případ této instalace je možné provést instalaci na externí disk (ať už klasický rotační nebo flash disk), kdy nehrozí jakékoliv poškození dat na interním pevném disku. Nevýhodou je nutnost starat se ještě o externí disk a (podle typu připojení) trochu horší výkon.
Using USB flash disk from us
Note: we assume platform x86 (or compatible) for this solution (such as Intel).
UPDATE: If you see during boot that you have an UEFI system, please, burn the UEFI image. It is possible to switch to Legacy BIOS (and perhaps disable Secure boot too) on most systems and boot the non-UEFI image, but this should work better. Let us know if you need help. Note that the USBs in the library are non-UEFI but feel free to overwrite them (at the moment, we cannot say when we will deliver some UEFI-ready disks to the library).
In case you would prefer an off-the-shelf option, it is possible to borrow a USB flash disk with pre-installed GNU/Linux in the MFF library If visiting the library is not an option, it is possible to download the disk image and “burn” it to your own disk.
Before visiting the library, please, contact Petra Hoffmannová to make an appointment.
In both cases you can boot from this disk (see below) and use it like the dual-boot mentioned above.
The advantage of this approach is that you will have access to a system where all needed software is pre-installed and you would not need to modify anything on your computer. Disadvantage is slightly worse performance (though with USB 3.0 connected disk the work is very comfortable).
Použití USB flash disku od nás
Poznámka: pro tuto možnost předpokládáme platformu x86 nebo kompatilibní (jako je třeba Intel).
AKTUALIZACE: Pokud při startu počítače vidíte, že máte systém s UEFI, použijte, prosím, UEFI obraz disku. Na většině systémů je možné přepnout do tzv. Legacy BIOSu (popř. vypnout Secure boot) a nastarovat s ne-UEFI diskem, ale tohle bude asi fungovat lépe. Dejte vědět pokud budete potřebovat pomoc. USB disky, které si zapůjčíte v knihovně jsou ne-UEFI, ale můžete si je přepsat na UEFI verzi sami (momentálně nedokážeme říct, kdy do knihovny doručíme nějaké disky připravené pro UEFI).
V případě že byste prozatím dali přednost hotovému řešení, je možné si v knihovně MFF UK vypůjčit USB flash disk s předinstalovaným GNU/Linuxem. Pokud by návštěva knihovny nebyla možná, je zde možnost stáhnout si obraz flash disku a “vypálit” jej na váš vlastní disk.
Před návštěvou knihovny se, prosím, domluvte s Petrou Hoffmannovou na termínu.
V obou případech by pak mělo z tohoto disku jít nabootovat (postup uveden níže) a pracovat s ním jako při možnosti dual-bootu.
Výhodou tohoto řešení je, že budete mít k dispozici systém, kde je již nainstalován potřebný software a nebudete muset provádět žádné změny na vašem počítači. Nevýhodou je trochu horší výkon (při připojení přes USB 3.0 je ale práce velmi pohodlná).
Downloading and burning disk image
After you download the disk image (links at the end of the page) it is necessary to copy it to your flash drive. During the copying, all data on the flash disk will be removed.
It is required to use a special software for the copying,
for Windows we recommend Rufus,
for users of operting systems from the Unix family the
best option is to use the dd command.
Copying the file as-is will not work.
Other options for burning to USB drive
(for various operating systems) are described also
here.
In Rufus, select your flash drive, the image you downloaded from us and then just use START to initiate the copying and wait for completion.
Stažení a vypálení obrazu disku
Po stažení obrazu (odkazy na konci stránky) je nutné jej přenést na váš flash disk. Při tomto kopírování budou všechna data na flash disku smazána.
Pro zkopírování je potřeba použít specializovaný program,
pro Windows doporučujeme Rufus,
pro uživatele operačních systémů Unixové rodiny je pak
nejsnazší použít příkaz dd.
Prosté zkopírování souboru jako takového nebude fungovat.
Další postupy jak správně zkopírovat obraz disku
(pro různé operační systémy) jsou rozepsány např.
zde.
V Rufusu vyberte váš flash disk, náš stažený obraz, a pak už stačí jen spustit tlačítkem START kopírování a počkat na dokončení.
Recommended disk size
We expect (and recommend) that you would use flash disk with at least 32GB capacity. In case you do not have such disk available at the moment, we also offer an image that would fit to 8GB drive. Obviously, some applications are missing, but as a stopgap solution should work fine.
Doporučená velikost disku
Předpokládáme (a doporučujeme), že použijete flash disk o kapacitě alespoň 32GB. V případě, že nemáte momentálně takový k dispozici, nabízíme i obraz, který se vejde na 8GB flashku. Pochopitelně na něm některé aplikace chybí, ale jako nouzové řešení bude fungovat dobře.
First boot
We need to select booting from the USB disk. This option is typically available via one of the function keys (typical options include F2, F10, F12, Esc or even Enter), usually look for Select boot device message.
In case such option would not appear, it is needed to change your BIOS settings to allow booting from USB drive. Entering BIOS is typically done again using one of the keys mentioned above. If a prompt to enter BIOS would not appear, try the approach described here.
We recommend to keep the menu visible during each boot or keep boot from USB drive as the first one. Thus, if you connect the USB disk, system will boot from it, otherwise it will continue to boot from (internal) hard drive. (More detailed description is for example here.)
Following screens will then appear, the last one is the login dialog.
You can login using username intro and password linux.
Other languages can be selected from the panel at the bottom of the
screen.
První start
Při startu počítače je potřeba vybrat boot z USB disku. Tato volba je typicky dostupná přes některou z funkčních kláves (resp. obvyklé klávesy jsou F2, F10, F12, Esc nebo dokonce Enter), typicky jako Select boot device apod.
V případě, že se tato volba neobjeví, je potřeba upravit nastavení v BIOSu (opět při startu pomocí některé z kláves vypsaných výše), aby dovolil boot z USB disku. Pokud se nabídka na vstup do BIOSu neobjeví, zkuste postup popsaný zde.
Doporučujeme pak buď zapnout zobrazení menu při každém startu nebo nechat start z USB disku jako výchozí. Tj. pokud připojíte USB disk, systém z něj nastartuje, jinak bude pokračovat startem z (interního) pevného disku. (Podrobnější návod je např. zde.)
Poté se postupně objeví následující obrazovky, na poslední z nich je
již přihlašovací dialog do systému.
Pro přihlášení využijte přihlašovací jméno intro s heslem linux.
Pomocí volby v liště na dolním okraji okna je též možné vybrat
češtinu jako jazyk systému po přihlášení.
Further details will be described during the first labs and lecture.
If you would like to return to your original operating system, you only need to restart the machine and select Boot from hard-disk or similar option during boot.
Modified files, browser history etc. will remain on the USB drive so you can continue in your work on next boot. Because of this, we highly recommend to eject the USB drive after restarting and to restart softly via menu option.
Další detaily budou vysvětleny v rámci prvního cvičení a přednášky.
Pokud se budete chtít z Linuxu vrátit k vašemu původnímu operačnímu systému, stačí počítač restartovat a pro další boot zvolit Boot from hard-disk nebo podobnou položku.
Rozpracované soubory, historie prohlížeče atd. zůstane uložena na USB disku, takže můžete navázat na vaší práci při dalším bootu. Z tohoto důvodu důrazně doporučujeme vyjmout USB disk až po restartování a restartovat výhradně softwarově (přes položku v nabídce).
Virtualizing
If none of the options above is available for you, it is also possible to run GNU/Linux virtualized inside your existing operating system. Thus you will have a special program running that would emulate hardware and provide illusion of another machine for your Linux.
The disadvantage of this solution is that it is a bit clumsier for use and worse performance. On the other hand, it is an extremely safe solution, especially if you want to experiment with it.
Virtualizace
V případě, že žádná z výše nabízených možností pro vás nepřichází v úvahu, je možné sputit GNU/Linux virtualizovaně uvnitř vašeho existujícího operačního systému. Tj. pro Linux budete mít spuštěný program, který bude emulovat hardware a vytvářet tak iluzi dalšího počítače.
Nevýhodou tohoto řešení je jeho celková neohrabanost a snížený výkon. Je ale velmi bezpečné, především pokud chcete se systémem dále experimentovat.
On Windows
We recommend to use VirtualBox as the virtualization software.
The method is then the same: you can install Linux by yourself or you can use the prepared image from us. We provide (virtual) hard drive image for VirtualBox.
In case you will be using image from us, it is necessary to prepare a virtual machine (through the wizard) and connect it to the disk (we recommend at least 1024MB of RAM).
Na Windows
Pro virtualizaci doporučujeme využít VirtualBox.
Postup je pak stejný: můžete si Linux nainstalovat sami nebo využít předinstalovaný obraz od nás. K dispozici je jako obraz virtuálního disku pro VirtualBox.
V případě, že využijete obraz disku od nás, je potřeba “naklikat” si virtuální stroj (doporučujeme alespoň 1024MB operační paměti) a připojit k němu stažený disk.
On macOS
For various reasons we strongly suggest you do not try dualboot if you work on macOS but instead opt for virtualization.
We recommend you to use QEMU
(VirtualBox has issues because of installation of kernel drivers).
QEMU can be installed by running brew install qemu in your Terminal.app
(this requires the brew.sh package manager).
Virtual machine is then launched by running following command.
On the macOS Big Sur and later you will probably face the HV_ERROR error.
The solution is here.
Part -m 2G denotes amount of memory given to the virtual machine
(you may wish to update this setting).
Na macOS
Pokud pracujete na macOS, z různých důvodů silně nedoporučujeme dualboot; místo toho využijte virtualizaci.
Doporučujeme použít QEMU
(VirtualBox trpí určitými problémy, které jsou spojené s instalací jaderných ovladačů).
QEMU samotné nainstalujete pomocí příkazu brew install qemu
(k tomu je zapotřebí správce balíčků brew.sh).
Virtuální stroj spustíte z terminálu následujícím příkazem.
Na poslední verzi macOS pravděpodobně narazíte na chybu HV_ERROR.
Řešení je zde
Část -m 2G určuje množství operační paměti pro virtualizovaný stroj.
(tuto hodnotu budete chtít možná změnit).
qemu-system-x86_64 -accel hvf -cpu host -m 2G -smp 2 -hda nswi177-disk-image-fedora.qcow2
Disk image downloads
The disk images are stored on CUNI Sharepoint, you need to authenticate
with your University credentials first
(assuming you have johndoe username for SIS, enter
johndoe@o365.cuni.cz as your e-mail on the Sharepoint login page and
then you will authenticate via central university system).
All files are in this folder.
Obrazy disků ke stažení
Obrazy disků jsou uloženy na CUNI Sharepointu, pro přístup se musíte
nejdříve přihlásit univerzitním loginem
(pokud máte uživatelské jméno do SISu jannovak, zadejte
jannovak@o365.cuni.cz jako váš e-mail na přihlašovací stránce do Sharepointu
a poté budete ověřeni přes centrální univerzitní systém).
Všechny soubory jsou v této složce.
| Filename | File size | ZIP MD5 |
|---|---|---|
USB disk (32+GB drive)nswi177-disk-image-fedora-for-usb-2.zip | 5.6 GB (24 GB) | a989d80c409043a16022b51fffc33302 |
USB disk, UEFI (32+GB drive)nswi177-disk-image-fedora-efi-for-usb-2.zip | 5.3 GB (24 GB) | ded6e6a5ce4f744853b09099a0e0a6c9 |
USB disk (8GB drive)nswi177-disk-image-fedora-for-usb-tiny.zip | 3.0 GB (7 GB) | 2c925dbd66f5d10f9cc2f7661431d7e9 |
VirtualBox disknswi177-disk-image-fedora-for-virtualbox.zip | 5.6 GB (14 GB) | 8feaf9d7618357069a5f9af1be83ed8c |
QEMU disknswi177-disk-image-fedora-for-qemu.zip | 5.6 GB (14 GB) | eb12855f670c02c20a771d0bb7e0fa1d |